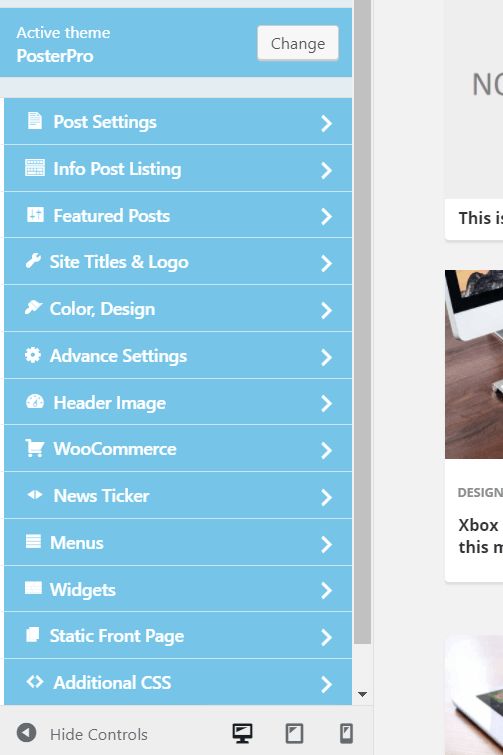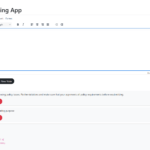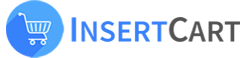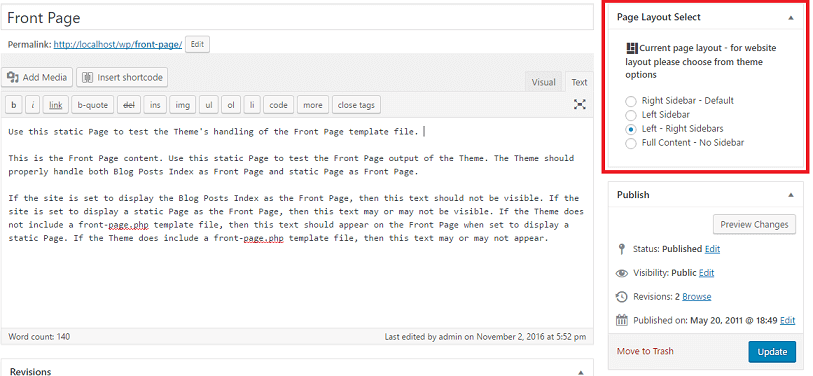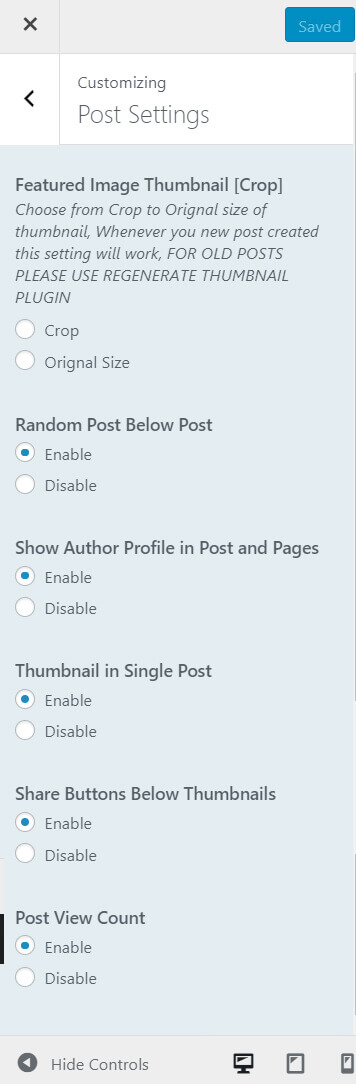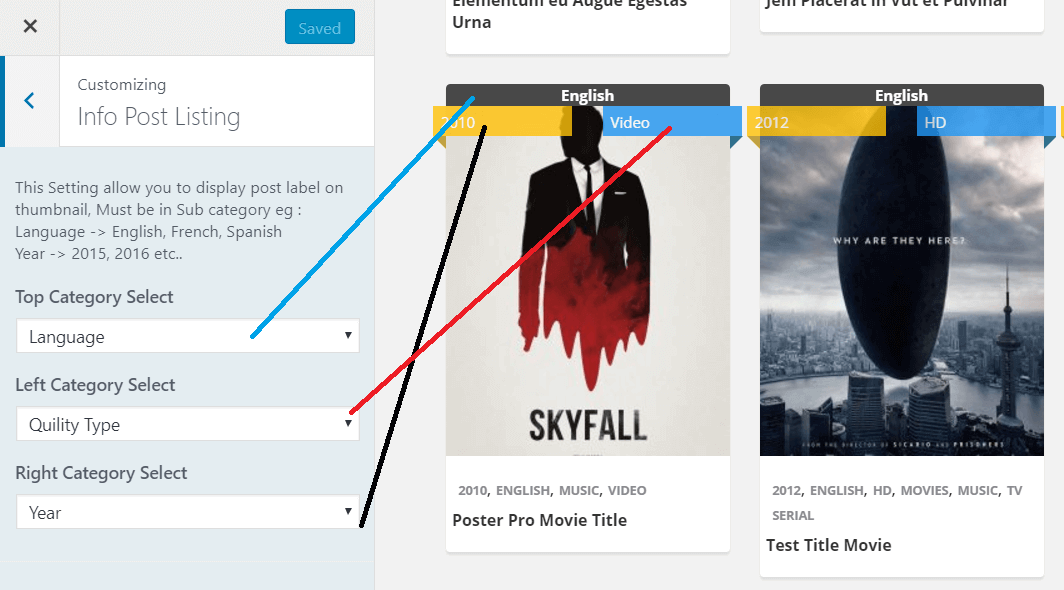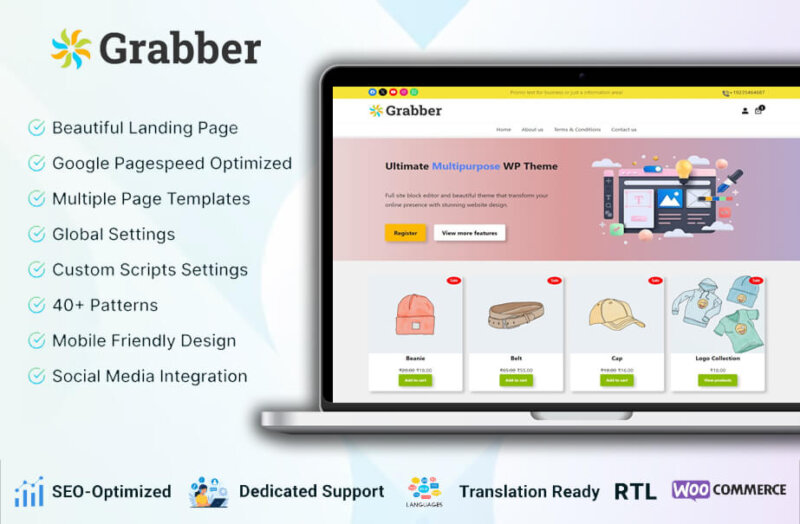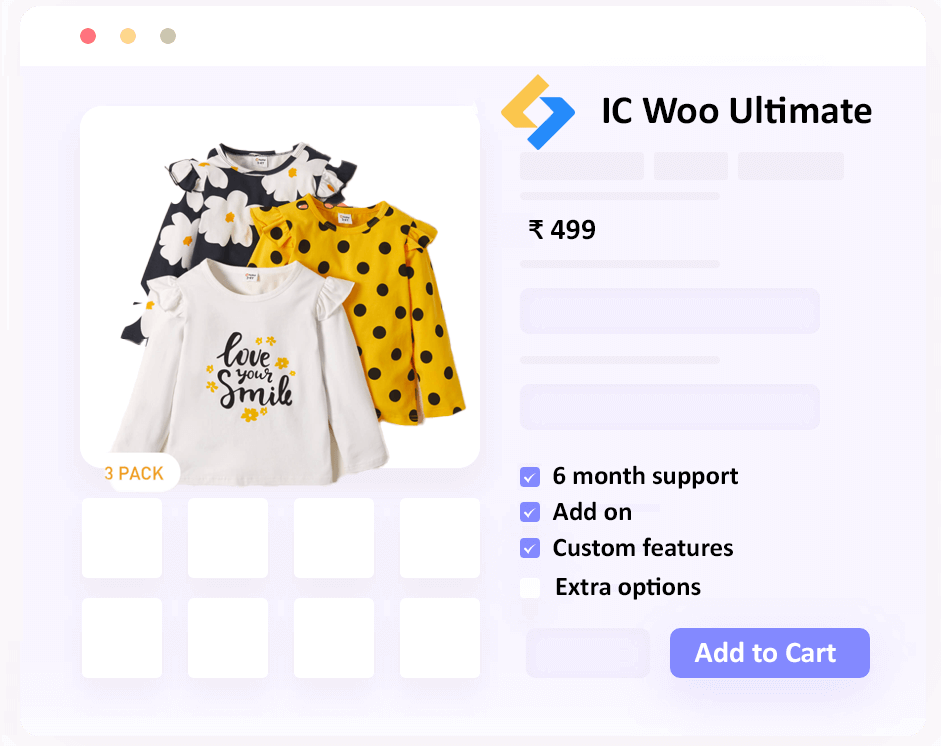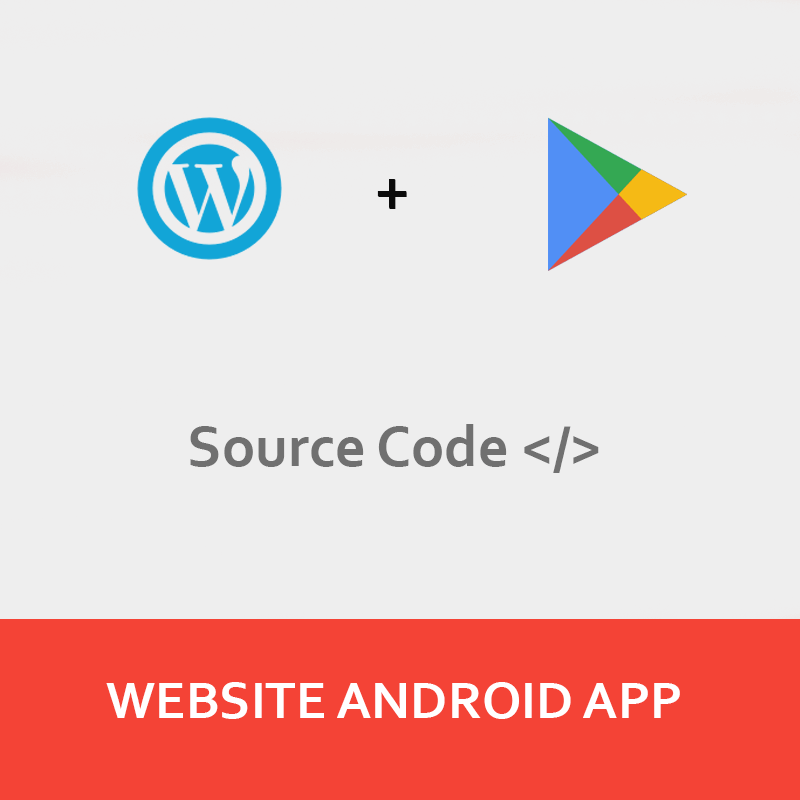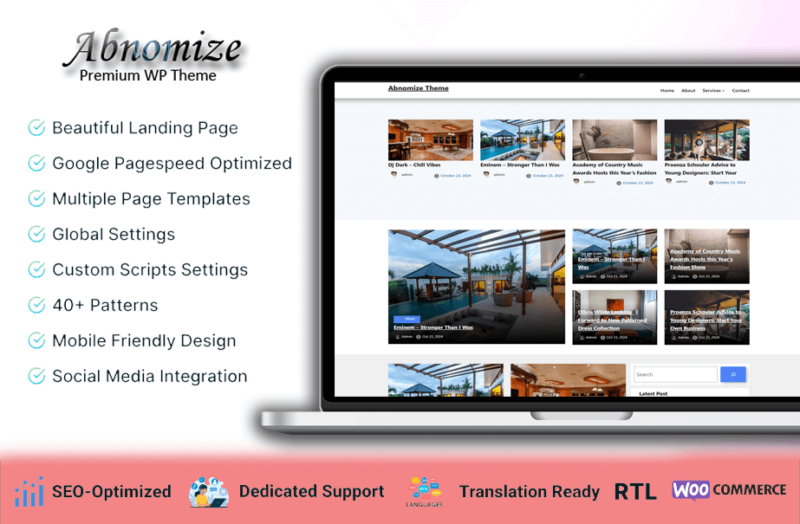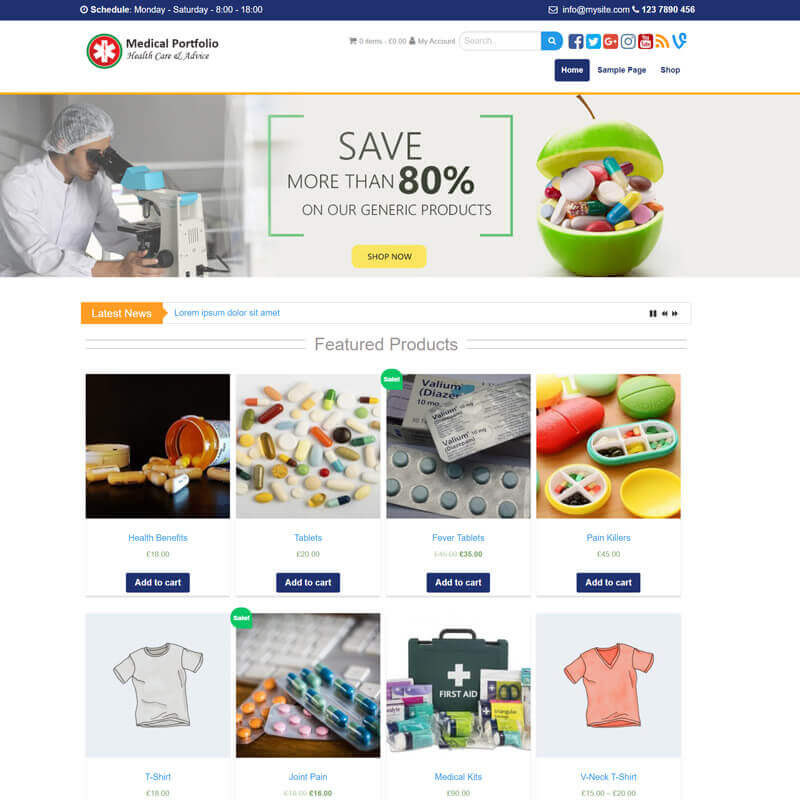Basic Installation & Setup
Installation
Before we start anything make sure take backup files and database of current state to prevent any problem in future we are not responsible for any damage you made later.
Minimum Requirement:
PHP Version 5+
MySQL Version 5.1+
WordPress 3.x or later
eCommerce Plugins Woocommerce
Installation:
Download file directly from WordPress or just install from your website dashboard theme then search for our free theme version.
Download theme file from My Account – Download section https://www.insertcart.com/my-account/ (If you are having any problem in download then contact us) after download upload main theme your-theme-file-name.zip via FTP or WordPress upload. As ftp software you can use Filezila or any other ftp client. if you are upload via WordPress upload then navigate to:
This slideshow requires JavaScript.
After login into website Dashboard > Appearance > Theme > Add New > Upload Theme > Choose file > Install now. After successful upload Activate the theme.
In any case if you get error like theme file or folder already exist then you need to remove previous version first.
This slideshow requires JavaScript.
Please Note: You must disable any caching plugin (like: w3tc, wp super cache) while setup theme because result might have some delay or not visible.
Also for first time setup you should restore default theme option to prevent any error or wrong value saved on database.
Please Note: Some Times we update theme and Add or move options.
To access Customizer navigate from top admin bar Or Just go to Dashboard > Appearance > Customize
Set Category on Front Page
Free Users – You need to navigate to Dashboard > Appearance > Customizer > Main Index Page > Front Page Customize > Here select category check or uncheck to hide or show it change color you wanted
How to Add a Logo?
Go to Dashboard > Appearance > Customize > Site Logo, Title & Tagline.
Images Thumbnail on post
If you like to display thumbnail or featured image on post then you can set it while creating or editing post just click on “Set Featured Image” from bottom right side
Read full tutorial here
Images Thumbnail on post
Default thumbnail sizes for poster theme:
- Post listing featured thumbnail size : Width = 227px, Height = 280px
- Random post thumbnail size : Width = 165px , Height = 190px
- Single Post Thumbnail Size: Width = 230px, Height = 300px
Create and Add Menu
Before you create your menu for this theme, make sure your pages/sections have been created already. This way they will be available to be inserted into the menu.
Follow this steps to create a menu:
- Go to Appearance> Menus in the main admin menu.
- At first you will probably need to add a menu (create a menu), give it a name and click Save Menu.
- The new menu will appear in a tab in this location. Click on this tab to begin adding menu items.
Use the dialog boxes on the left hand side of the page to add items to your menu.
- Select the master page you created as well as all of the sub sections or child pages and click “Add to Menu”.
- Now you can drag the newly inserted menu item to their correct sequence and rename their titles if required.
- After you have added and edited the menu items click Save Menu in the bottom of this area.
- Adding the menu to the theme
Finally you will need to specify the location for this menu. Select menu for Primary, Main or Footer menu and check box where you want to display it and click Save Menu.
Selection Post and Page Layout
You can select individual post or page layout style from any post while editing or creating new post, by selection style from right side as shown in picture
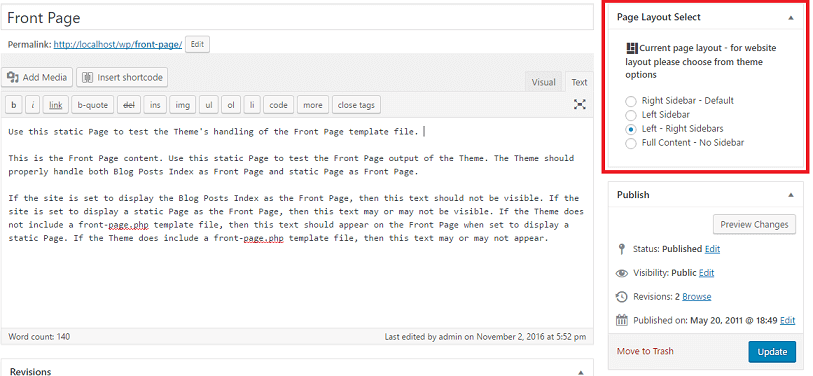
If you want to change layout of whole website then go to Theme Options and change layout from there if you selected single post then it will not overwrite settings.
Theme Options : Customize
To access theme options
Login to Dashboard > Appearance > Customize Or From admin bar click on
Customize
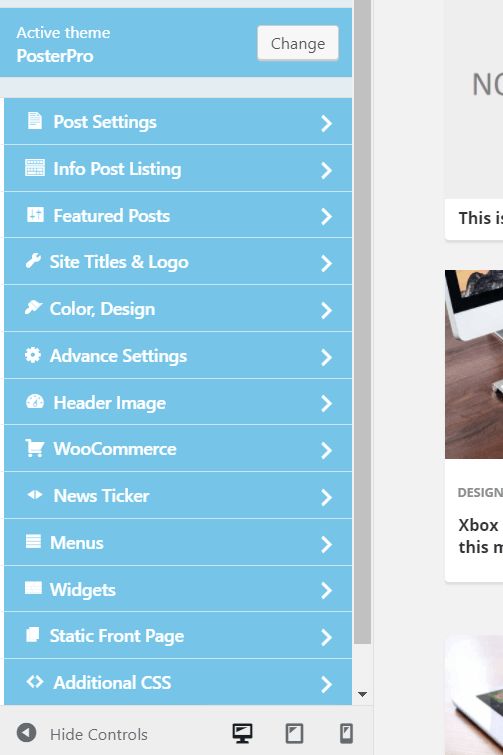
Post Settings
Dashboard > Appearance > Customize > Post Settings
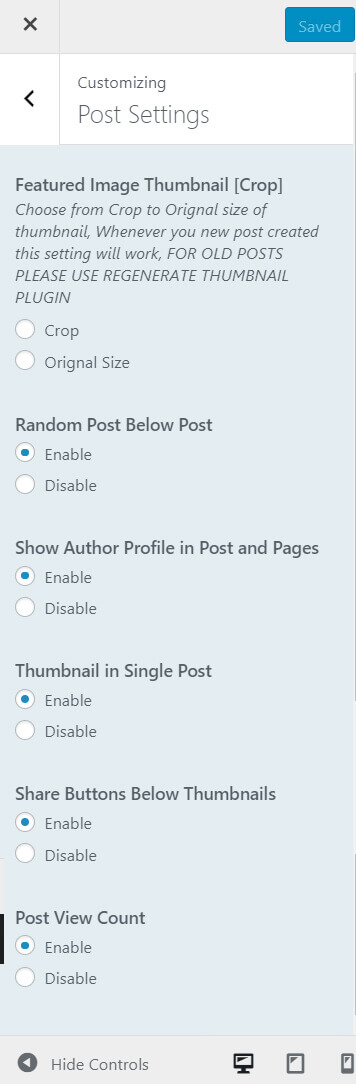
- Featured Images Thumbnail [Crop]
Choose Post Image to crop or Serve as original state
Cropping image will cut it’s side to fix into box
Original Size option resize image it may blur.
- Random Post
Whenever user open a post this option show more post from your blog randomly. It helps you to increase pageviews.
- Show Author Profile:
If you wants to display information about author of post below post content just enable this options. Fill the author profile information Dashboard > Users > Your Profile
- Thumbnail in Single Post:
A copy of thumbnail also display into single post if you wants to just enable this box.
- Share Buttons Below Thumbnail:
Show post sharing buttons just below single post thumbnail
- Post View Count:
A post view count icon will be display on every single post. It count of pageview bases.
Info Post Listing
Dashboard > Appearance > Customize > Info Post Listing
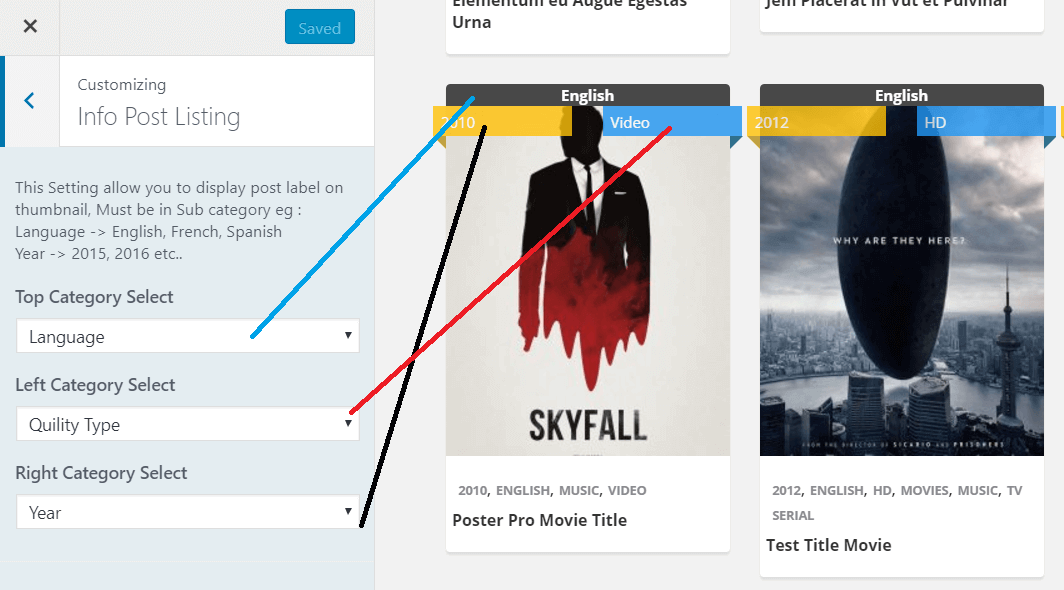
This option will display SUB category from Parent category you select. For example create a Category called Language Then Create sub category under Language name > English, Hindi etc. You just need to select parent category only.
Download Demo Content
Download file below and unzip then upload to Appearance > Tools > Import > WordPress (If not installed then install this plugin)
Download Demo Content Here Poster-pro-demo